Zendesk is a great platform for the fast creating your own CRM which can be used to save and process your customers‘ feedback as a tickets. So if your company has a website which uses WordPress platform, and you’d like to convert all/one form(s) submissions into a Zendesk ticket, here is a solution we suggest.
We are going to develop the plugin for creating and updating Zendesk tickets by users of some WordPress site using Zendesk API and Gravity Forms Plugin (further abbreviated as GF). We chose GF because it’s a de-facto standard for forms creation in WP world nowadays.
In this article we’ll go through the all steps of creating, tuning and using the plugin which a plugin developer, a website admin and a user have to do. In the end we want to see a ticket with all system and some custom fields created on the WordPress side and located in the Zendesk CRM area.
1. Developer: mark the plugin structure
Let’s name our plugin as gravity-forms-zendesk. This plugin will be based on the WordPress Plugin Boilerplate – a beautiful template for writing plugins in OOP style. After making some changes the final structure of the plugin’s folder will look like this:
admin/ ---- img/ -------- gravity-forms-zendesk-logo.png ---- js/ -------- gravity-forms-zendesk-admin.js ---- partials/ -------- gravity-forms-zendesk-admin-display.php ---- class-gravity-forms-zendesk-admin.php ---- index.php includes/ ---- class-gravity-forms-zendesk-activator.php ---- class-gravity-forms-zendesk-deactivator.php ---- class-gravity-forms-zendesk-loader.php ---- class-gravity-forms-zendesk.php ---- index.php public/ ---- class-gravity-forms-zendesk-public.php ---- index.php gravity-forms-zendesk.php index.php LICENSE.txt README.txt uninstall.php
We have two main classes: Gravity_Forms_Zendesk_Admin – for defining admin-side functions, and Gravity_Forms_Zendesk_Public – for defining user-side functions. There is also the third main class Gravity_Forms_Zendesk where the Admin and Public classes‘ methods will be called as callbacks for some WordPress actions and filters.
2. Developer: create a plugin options page
To make requests, a developer must be authorized against the API by one of these three ways. Here we choose the basic authentication with an API Token and a email address. Also we need to provide the URL of Zendesk CRM. All this data is custom, so we need to implement some options page, where the admin can fill these fields with his own values.
2.1. Build the form Settings
The developer prepares the Settings form (see screenshot below) using GF plugin. Later this form can be exported as a JSON file and then imported anywhere the plugin will be installed. Notice, we define parameters for the pre-populated fields to make the form show the settings submitted at the previous time.
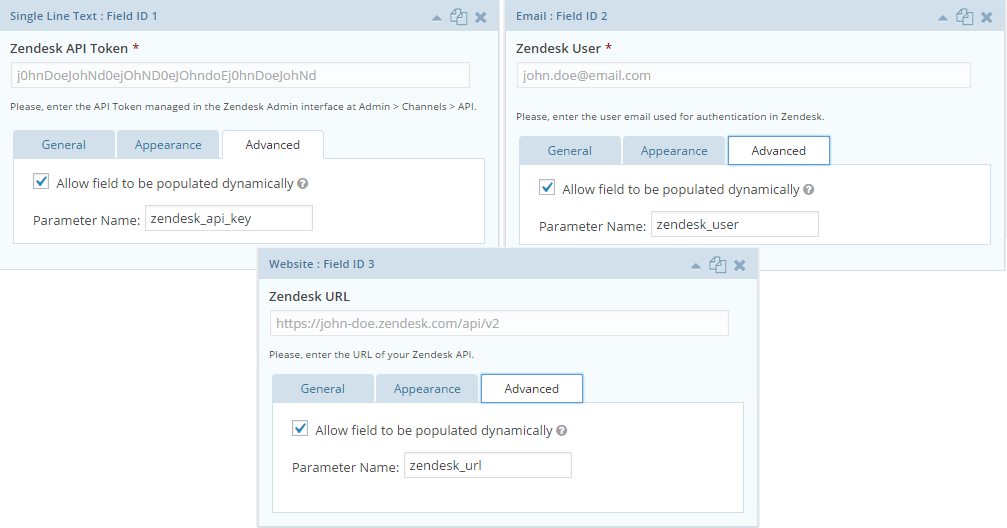
2.2. Register the plugin’s settings
It is necessary to register the settings which will be used at the options page. We’ll do this in two steps.
Step 1 is to add an action to the admin hooks function in the Gravity_Forms_Zendesk class.
private function define_admin_hooks() {
// ...
$this->loader->add_action( 'admin_init', $plugin_admin, 'register_settings' );
}
Step 2 is to implement the register_settings() method of the Gravity_Forms_Zendesk_Admin class.
private $option_name = 'zendesk';
public function register_settings() {
register_setting( $this->plugin_name, $this->option_name . '_api_key' );
register_setting( $this->plugin_name, $this->option_name . '_user' );
register_setting( $this->plugin_name, $this->option_name . '_url' );
}
2.3. Add the options page
Here a programmer needs to add the admin_menu action to the admin hooks function in the Gravity_Forms_Zendesk class.
private function define_admin_hooks() {
// ...
$this->loader->add_action( 'admin_menu', $plugin_admin, 'add_menu' );
}
The function add_menu() itself is defined in the Gravity_Forms_Zendesk_Admin class:
public function add_menu() {
add_menu_page(
'Gravity Forms Zendesk', 'Gravity Forms Zendesk',
'manage_options', 'gravity-forms-zendesk-settings',
array( $this, 'display_settings_page' ),
plugin_dir_url( __FILE__ ) . 'img/gravity-forms-zendesk-logo.png',
$this->version
);
}
public function display_settings_page() {
include_once 'partials/gravity-forms-zendesk-admin-display.php';
}
2.4. Display Settings form on the options page
In this file gravity-forms-zendesk-admin-display.php the form Settings will be functionally embedded. Also there will be a message shown after successful submit of this form. To embed the form will be used a function call provided by GF plugin. Pay attention that keys in the $fields array are exactly the same as the parameters in the Settings form’s fields.
Data has been successfully updated.
esc_attr(get_option('zendesk_api_key')),
'zendesk_user' => esc_attr(get_option('zendesk_user')),
'zendesk_url' => esc_attr(get_option('zendesk_url'))
);
gravity_form('Settings', false, false, false, $fields, false);
?>
2.5. Update the settings and delete an entry after Settings form submission
The last step of developing Settings page is to update settings received after the form submit. This function will look like the following (written in the Gravity_Forms_Zendesk_Admin class).
public function update_settings( $entry ) {
update_option( $this->option_name . '_api_key', rgar( $entry, '1' ) );
update_option( $this->option_name . '_user', rgar( $entry, '2' ) );
update_option( $this->option_name . '_url', rgar( $entry, '3' ) );
return true;
}
As you see, to get the value of the specific form field the GF function rgar() was used. Notice, the field ID must be a string.
Also it is necessary to add an action in the Gravity_Forms_Zendesk class, using GF event gform_after_submission and pointing that this action will be execute after submitting the form with ID 1:
private function define_admin_hooks() {
// ...
$this->loader->add_action( 'gform_after_submission_1', $plugin_admin, 'update_settings' );
}
GF plugin leaves an entry in the database after each submit of its form. If this entry is unnecessary, the developer can delete it permanently. We’ll use this function in our plugin: add an action in the Gravity_Forms_Zendesk class:
private function define_admin_hooks() {
// ...
$this->loader->add_action( 'gform_after_submission', $plugin_admin, 'delete_entry' );
}
and implement the function delete_entry() in the Gravity_Forms_Zendesk_Admin class using GF API function:
public function delete_entry( $entry ) {
GFAPI::delete_entry( $entry['id'] );
}
3. Admin: fill Settings form
Before the developer will be able to make API requests, the admin must enter the settings.
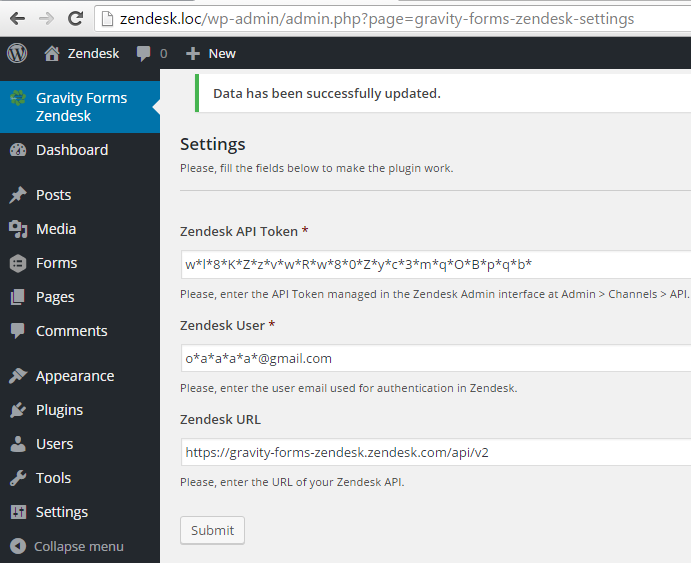
4. Developer: build Create a ticket form
The first form for creating a ticket is pretty easy so its building doesn’t need any comments.
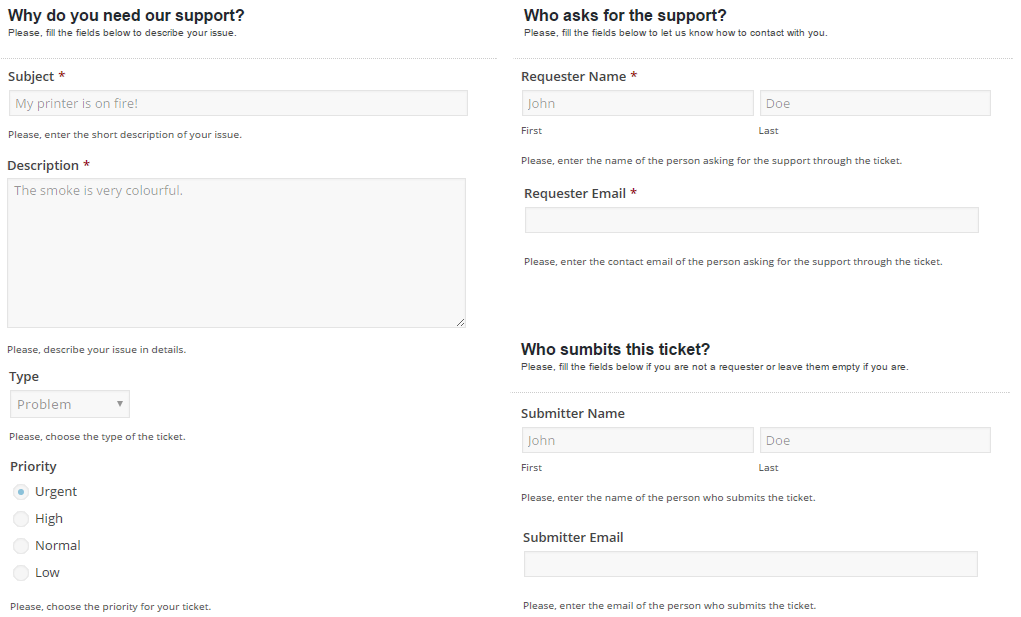
5. Admin: embed Create a ticket form into the page
To insert this form into the WordPress page, the admin can use such a shortcode provided by GF API.
[gravityform id="2" title="true" description="true"]
6. Developer: implement create_ticket() function
The function create_ticket() will be called after the triggering of gform_confirmation GF event. It has three main blocks: getting data from the form ‚Create a ticket‘, posting this data to the Zendesk CRM, and proceeding the response from Zendesk API.
6.1. Get form data
We’ll get the data in the same way as for the previous form – using rgar() function. But this time there are some fields that have options or sub-fields, so they have complicated ID with two parts: for example, Name field has two sub-fields: First with ID ‚5.3‘ and Last with ID ‚5.6‘.
Also we have to take care about deleting DB entries left by the GF plugin. The function delete_entry() will be similar to the previous one, but there is a difference in the input parameters: there will be three arguments for the gform_confirmation event instead of the only necessary argument for the gform_after_submission which was used for proceeding Settings form.
public function delete_entry($confirmation, $form, $entry) {
GFAPI::delete_entry($entry['id']);
}
6.2. Post ticket data
It will be necessary to make remote requests for several times, so we can take this functionality out to the separate method post_ticket(). It will prepare headers and other metadata, and send a request to Zendesk API using the WP function wp_remote_post(). It is important to add Content-Type and Accept headers because requests and response need to has JSON format (as the documentation says). Let’s give this function’s code here:
private function post_ticket( $method, $ticket, $uri ) {
$auth = base64_encode(get_option( $this->option_name . '_user' ) . '/token:'
. get_option ( $this->option_name . '_api_key' ) );
$args = array(
'method' => $method,
'timeout' => 45,
'redirection' => 5,
'httpversion' => '1.0',
'blocking' => true,
'headers' => array(
'Authorization' => "Basic $auth",
'Content-Type' => 'application/json',
'Accept' => 'application/json'
),
'body' => json_encode( $ticket ),
'cookies' => array()
);
return wp_remote_post( get_option( $this->option_name . '_url') . $uri , $args);
}
6.3. Process Zendesk response
To continue work with the submitted ticket, the plugin needs to know ticket ID, ticket type and ticket requester ID. This data will be received with Zendesk response. If ticket creating succeeds, Zendesk API returns response with 201 code and the body with all ticket properties. So before we get the necessary data, we must check its presence in the response. That will be done within the private methods body_exists() and ticket_exists(). Their code is given below.
private function body_exists( $response, $code = 200 ) {
return ( isset( $response )
&& array_key_exists( 'response', $response )
&& array_key_exists( 'code', $response['response'] )
&& $response['response']['code'] === $code
&& array_key_exists( 'body' , $response )
);
}
private function ticket_exists( $body ) {
return ( property_exists( $body, 'ticket' )
&& property_exists( $body->ticket, 'url' )
&& property_exists( $body->ticket, 'type' )
&& property_exists( $body->ticket, 'requester_id' )
);
}
Now it is possible to write the whole function create_ticket() in the Gravity_Forms_Zendesk_Public class.
public function create_ticket( $confirmation, $form, $entry ) {
$ticket = array(
'ticket' => array(
'subject' => rgar( $entry, '1' ),
'comment' => array(
'body' => rgar( $entry, '2' )
),
'type' => rgar( $entry, '3' ),
'priority' => rgar( $entry, '4' ),
'requester' => array(
'name' => rgar( $entry, '5.3' ) .' ' . rgar( $entry, '5.6' ),
'email' => rgar( $entry, '6' )
),
'sumbitter' => array(
'name' => rgar( $entry, '7.3' ) . ' ' . rgar( $entry, '7.6' ),
'email' => rgar( $entry, '8' )
)
)
);
$response = $this->post_ticket( 'POST', $ticket, '/tickets.json' );
$confirmation = 'Sorry, your ticket has not been created.'
. ' Please, create_url . '">'
. 'try again later.';
if ( $this->body_exists( $response, 201 ) ) {
$body = json_decode( $response['body'] );
if ( $this->ticket_exists( $body ) ) {
$args = array( 'id' => $this->get_ticket_id( $body->ticket->url ),
'type' => $body->ticket->type,
'requester' => $body->ticket->requester_id );
$confirmation = 'Your ticket has been created. update_url . '?' . http_build_query($args)
. '">Update this ticket.';
}
}
return $confirmation;
}
Of course, we need to add the filter to the Gravity_Forms_Zendesk</code class:
private function define_public_hooks() {
//...
$this->loader->add_filter( 'gform_confirmation_2', $plugin_public, 'create_ticket', 10, 3 );
}
7. User: create a ticket via the form
At this step we'll test how the function create_function() works.
7.1. Submit the form
Assume that our user wants to give someone from the support team a high-priority task, and he submits it by himself (so he is both the requester and the submitter).
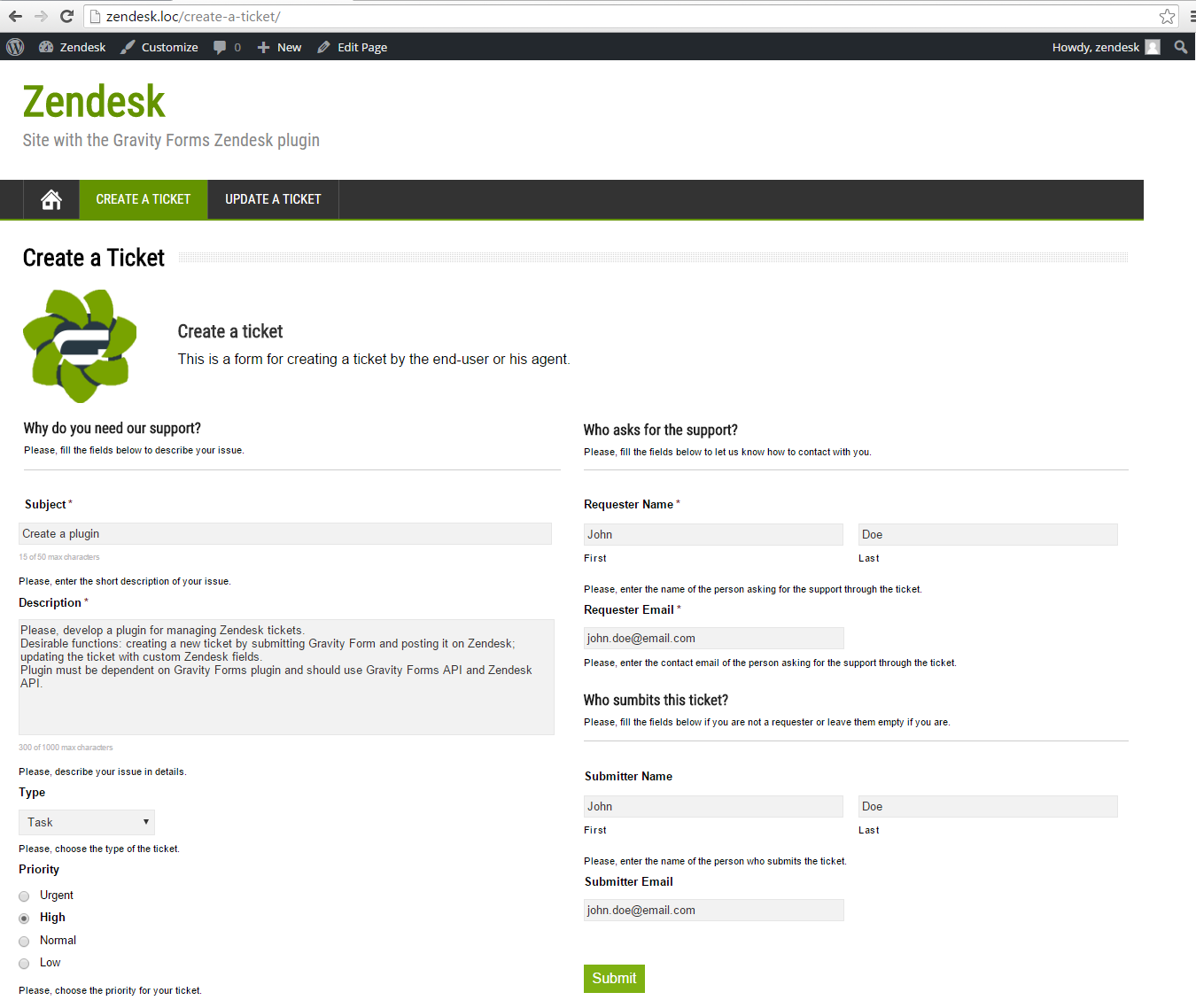
7.2. Get the confirmation message
After successful submit the user will see the confirmation message on the same page.
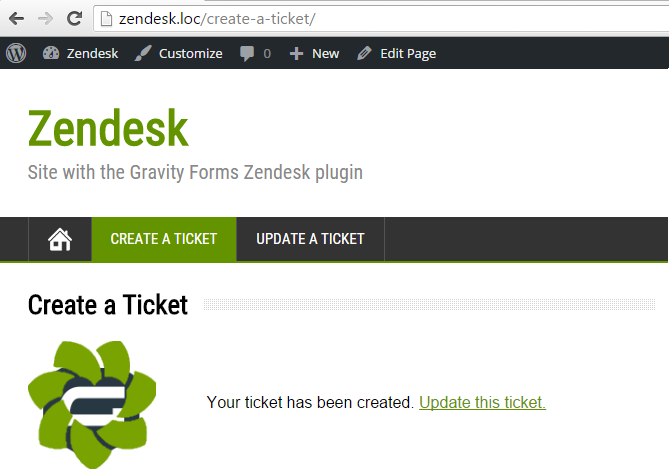
7.3. Look at the ticket on Zendesk CRM
Now the ticket appears at the Zendesk agent board, and some agent will get it in a such form:
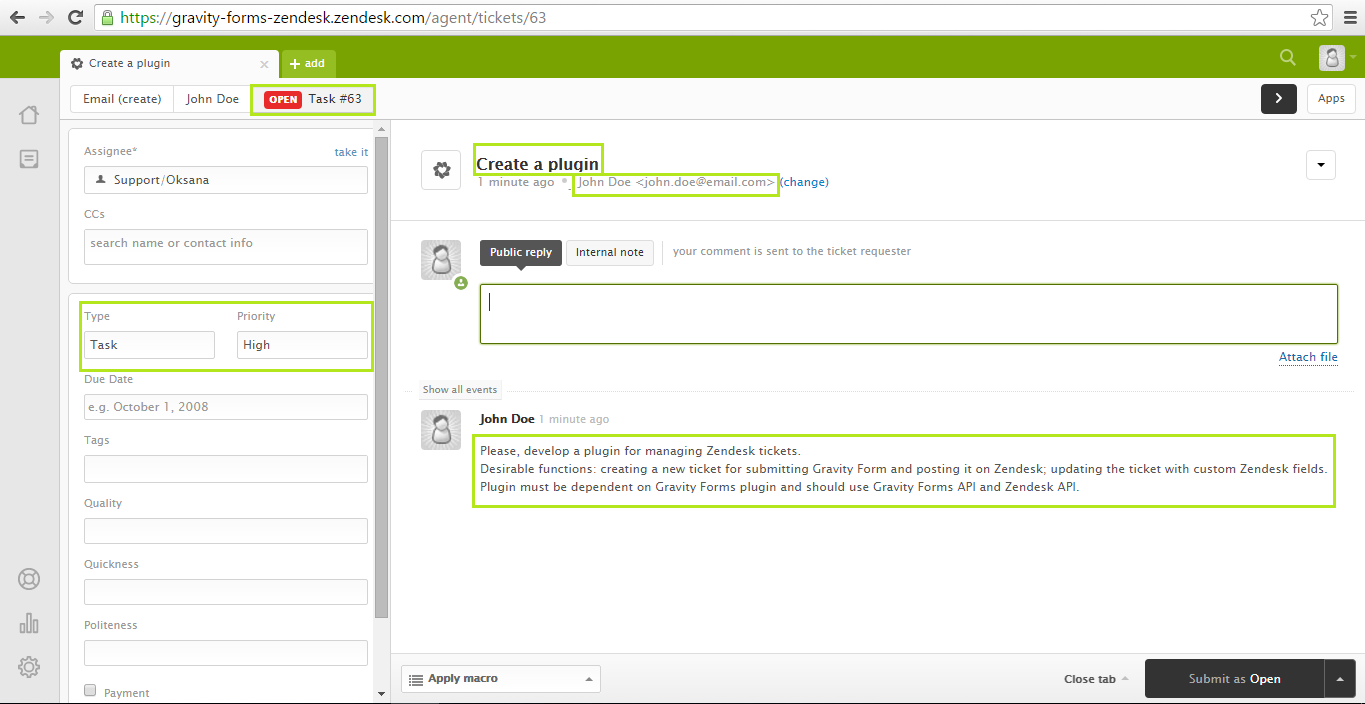
8. Developer: build form Update a ticket
To continue work with the created ticket, users must have a possibility to update it. For this purpose the developer build a new form "Update a ticket". It will be more complicated than the previous one and have three sections.
8.1. Info Section of the Update a ticket form
The first section will contain the fields for saving intermediate information between the steps of creating and updating a ticket. It means we need to make these fields pre-populated and put there $_GET parameters names: the values of these parameters will be received from the browser command line. Users don't need to edit or view this data, so Ticket ID field will be read-only, and Type and Requester inputs - hidden at all.
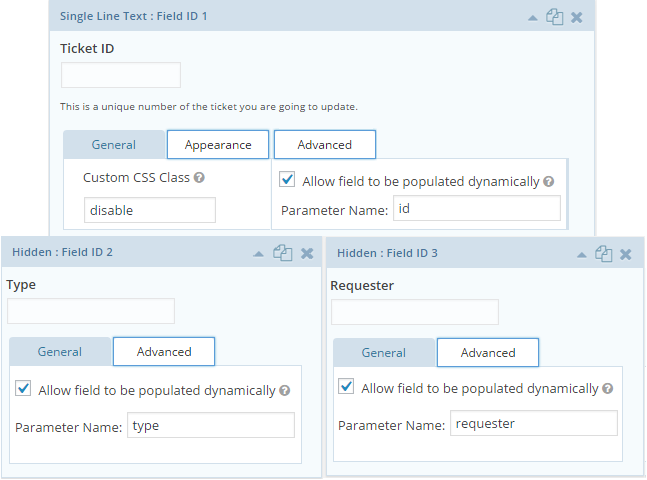
8.2. Update Section of the Update a ticket form
This section is always visible to users, and at least one of its fields has to be filled. Status field is also pre-populated and will show the option that was chosen at the previous update. Due date field has to be shown only if the ticket type is task and this task is not solved or closed yet.
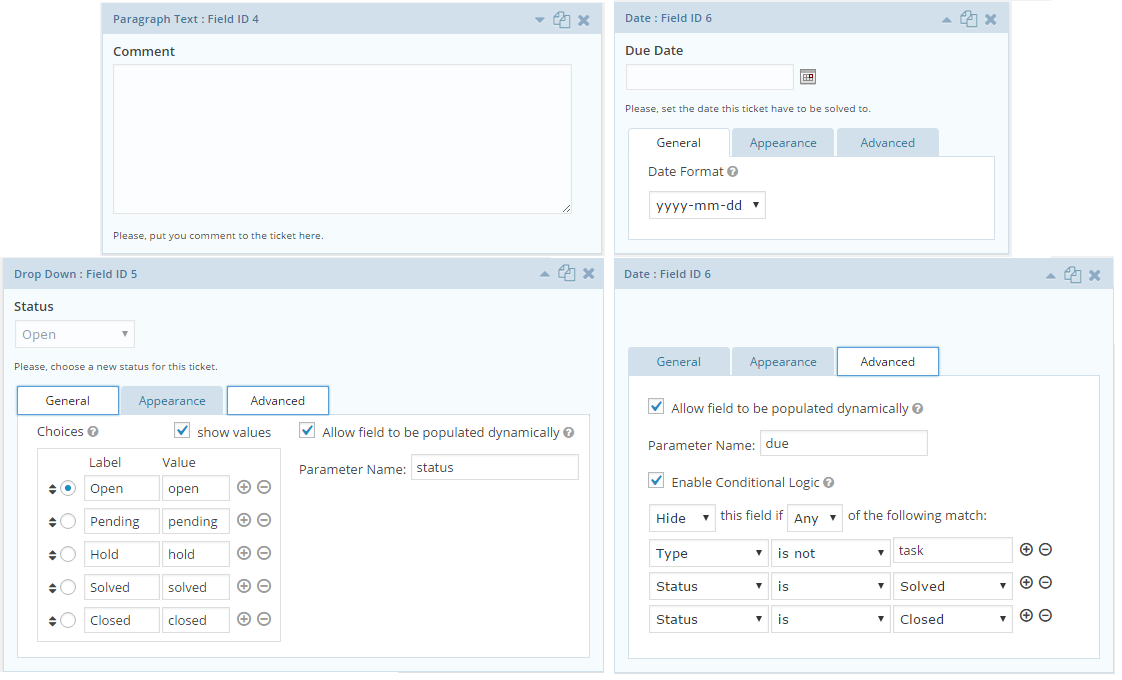
8.3. Satisfaction Section of the Update a ticket form
It may be useful to have some fields expressing user satisfaction with the support, and this section is created just for them.
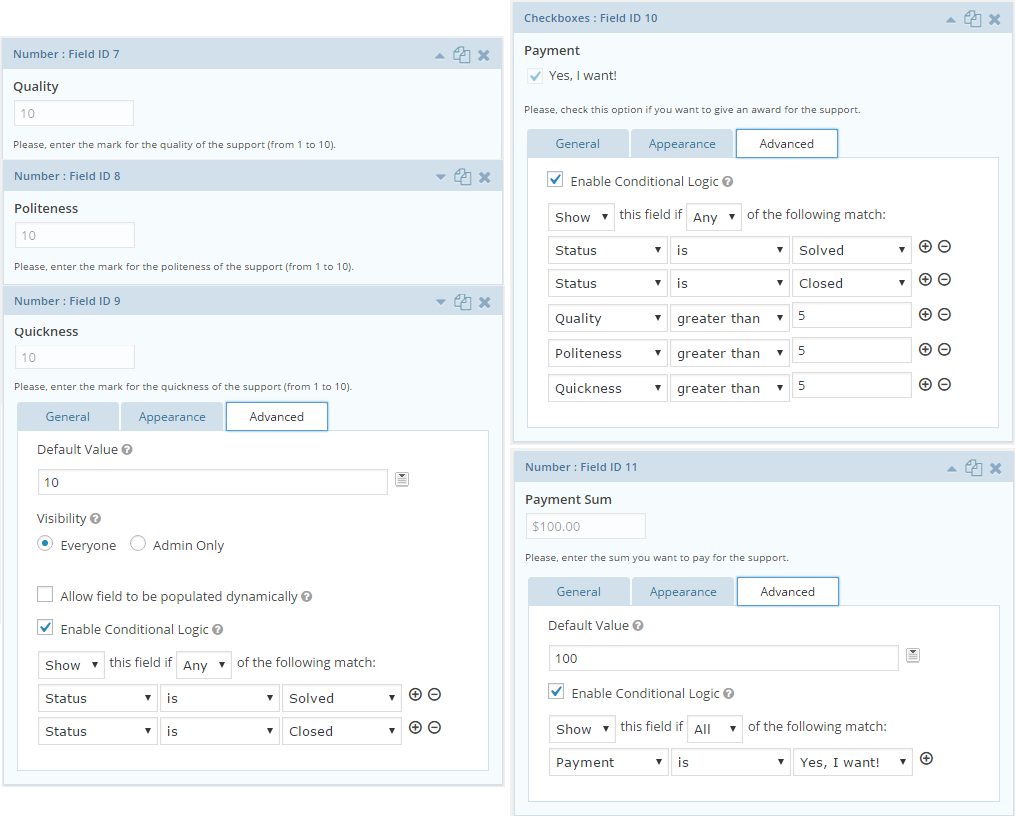
9. Admin: embed Update a ticket form into the page
As for the previous form, the admin may also use a shortcode to insert the form into the page. Update a ticket form has ID 3, so the code will be the following:
[gravityform id="3" title="true" description="true"]
10. Admin: create custom Zendesk ticket fields
Sometimes it is not enough to have only predefined system fields in the ticket. And this is exactly that case, because we don't have system Zendesk fields for the data that will be set in the Satisfaction section of our Update a ticket form. So the owner of the Zendesk CRM (let it be the admin of our WordPress site) can create such custom fields and use them along with the system ones.
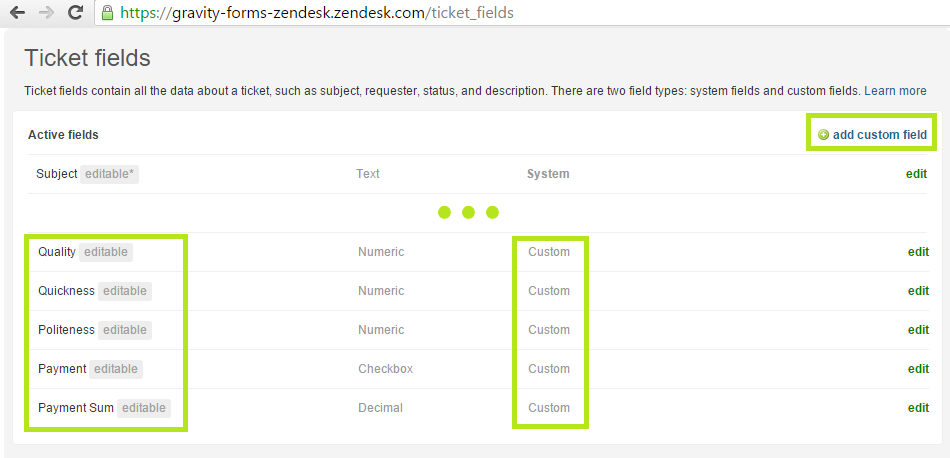
A separate custom field has some properties (see screenshot below) that should be filled by the admin. There are two main fields which are important for us: field's title defined by the admin and field's ID given by Zendesk. At the next step we're going to get ID of the custom ticket fields by their titles, so it is important to name fields in the obvious way. Perhaps the best one is to give the same names as for the Update a ticket form inputs.
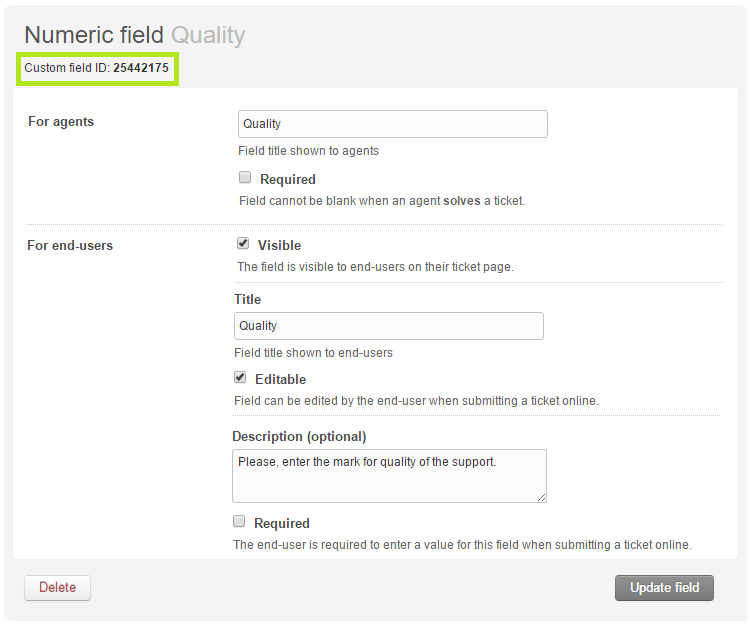
11. Developer: implement get_ticket_fields() function
It's time for developer to write a function which will get custom ticket fields to the array. As the field ID will be searched by the field's title, let we put title as an element key and the ID as an element value. The whole function will be the following:
private function get_ticket_fields() {
$fields = array();
$response = $this->post_ticket( 'GET', null, '/ticket_fields.json');
if ( $this->body_exists( $response ) ) {
$body = json_decode( $response['body'] );
if ( property_exists( $body, 'ticket_fields' ) ) {
foreach ( $body->ticket_fields as $field ) {
$fields[$field->title] = $field->id;
}
}
}
return $fields;
}
12. Developer: implement update_ticket() function
And now it is everything prepared for writing the function proceeding data from the Update a ticket form and posting them on the ticket.
Firstly, the developer needs to fetch custom ticket fields using the private method get_ticket_fields() which was described above. Secondly, he should fill $custom_fields array by the ticket fields' IDs and corresponding values received from the form inputs. Thirdly, this array will be put into the main array $ticket and sent with the other data by the function post_ticket().
public function update_ticket($confirmation, $form, $entry) {
$fields = $this->get_ticket_fields();
$quality = $politeness = $quickness = $payment = $paymentSum = $due = null;
$id = rgar( $entry, '1' );
$type = rgar( $entry, '2' );
$requester = ( float ) rgar( $entry, '3' );
$status = rgar( $entry, '5' );
if ( $type == 'task' ) {
$due = rgar( $entry, '6' );
}
if ( $status == 'solved' || $status == 'closed' ) {
$custom_fields[] = array( "id" => $fields['Quality'],
"value" => ( int ) rgar( $entry, '7' ) );
$custom_fields[] = array( "id" => $fields['Politeness'],
"value" => ( int ) rgar( $entry, '8' ) );
$custom_fields[] = array( "id" => $fields['Quickness'],
"value" => ( int ) rgar( $entry, '9' ) );
$custom_fields[] = array( "id" => $fields['Payment'],
"value" => ( bool ) rgar( $entry, '10.1' ) );
if ( rgar( $entry, '10.1' ) ) {
$custom_fields[] = array( "id" => $fields['Payment Sum'],
"value" => ( float ) rgar( $entry, '11' ) );
}
}
$ticket = array(
'ticket' => array(
'comment' => array(
'body'=> rgar( $entry, '4' ),
'author_id' => $requester
),
'status' => $status,
'due_at' => $due,
'custom_fields' => $custom_fields
)
);
$response = $this->post_ticket( 'PUT', $ticket, '/tickets/' . $id . '.json' );
$args = compact( 'id', 'type', 'requester', 'status' );
if ( isset( $due ) && !empty( $due )) {
$args['due'] = $due;
}
$args = http_build_query($args);
if ( $this->body_exists( $response ) ) {
if ( $status == 'closed' ) {
$confirmation = 'Your ticket #' . $id . ' has been closed.'
. 'create_url . '">Create a new ticket.';
} else {
$confirmation = 'Your ticket #' . $id . ' has been updated.
'
. 'update_url . '?' . $args . '">'
. 'Update this ticket again or create_url . '">create a new one.';
}
} else {
$confirmation = 'Sorry, your ticket was not updated. Please, '
. 'update_url . '?' . $args . '">try again later.';
}
return $confirmation;
}
13. User: update the ticket via the form
At this step we'll test how the update_function() function works.
13.1. Submit the ticket with pending status
Let our user write a new comment, set a due date (as the ticket has type 'task') and change the status from open to pending.
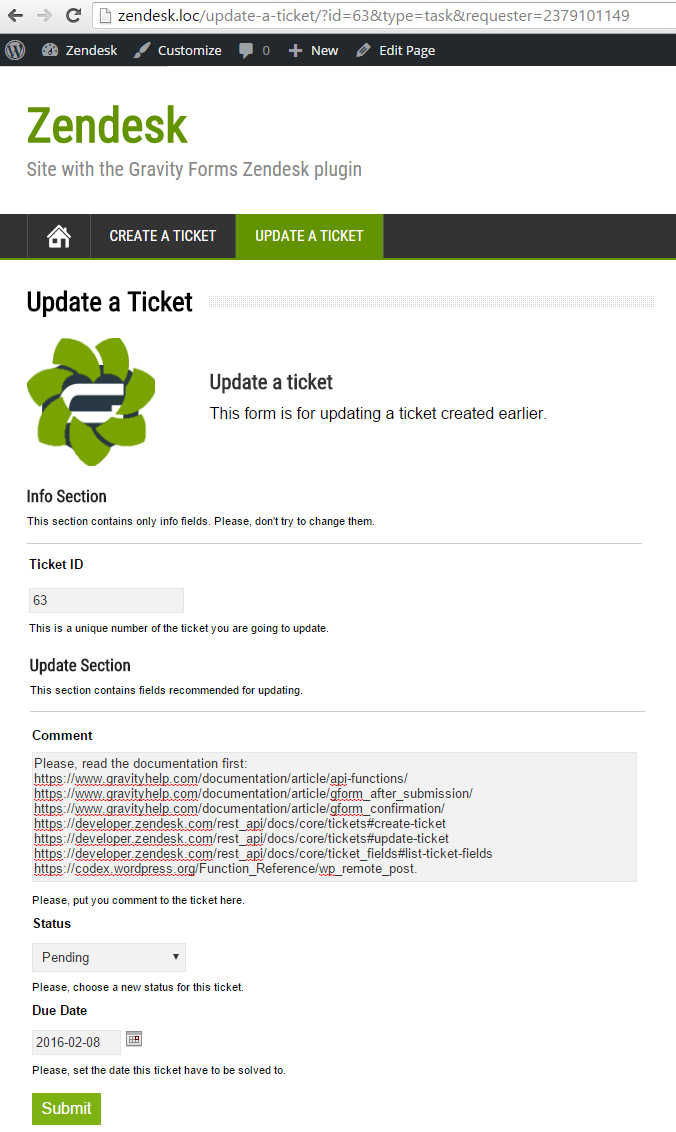
13.2. Get the confirmation message
If everything is OK, the user will get the confirmation message with suggestion to update ticket again or to create a new one. We'll choose the first option at the step 13.4. but now let's see ticket updates on Zendesk side.
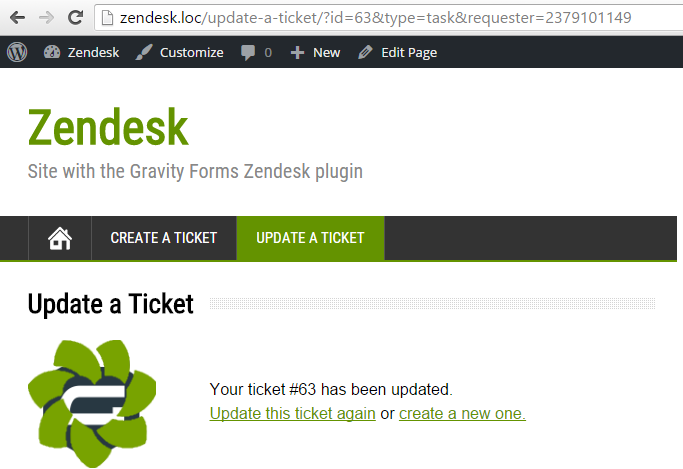
13.3. Look at the updated ticket at Zendesk CRM
As we assumed the updated ticket had new parameters: new comment (from the user, not support agent!), due date and new status.
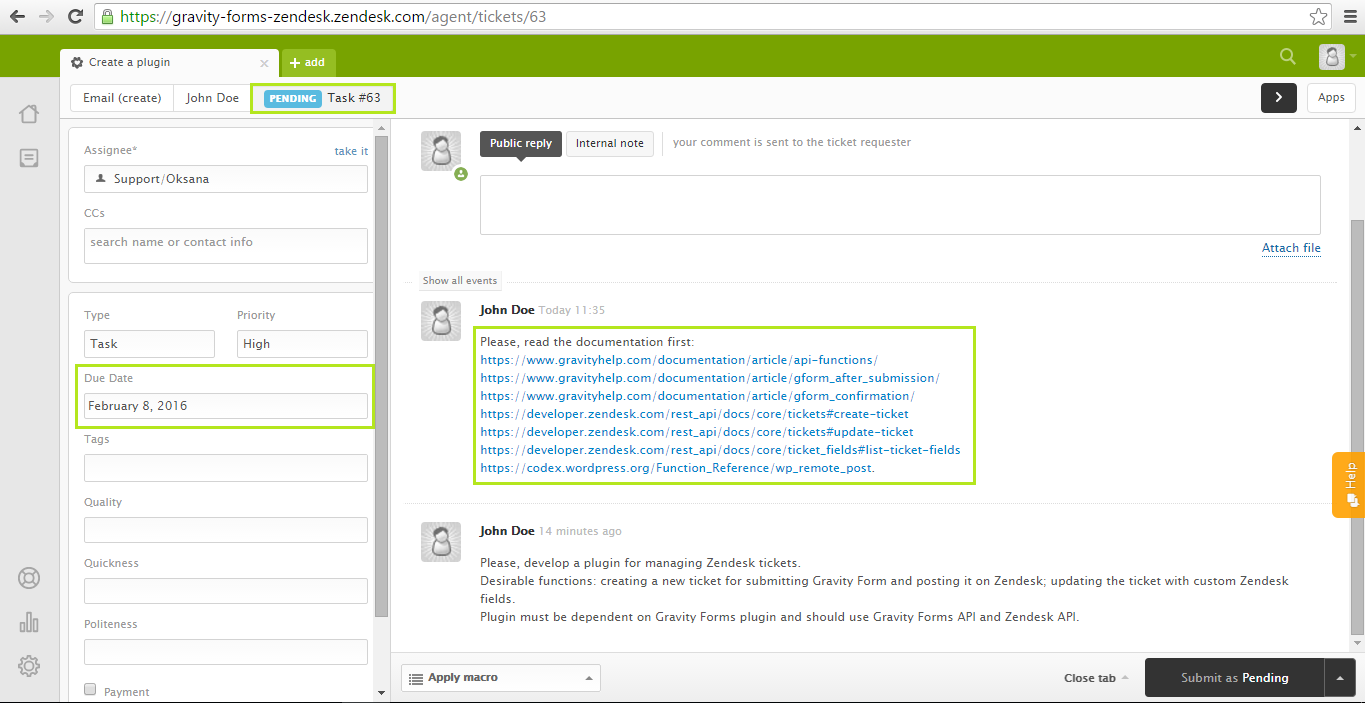
13.4. Submit the ticket with closed status
If the user closes the ticket the form will show him fields of the Satisfaction Section. Remember these are custom Zendesk ticket fields, so we'll pay more attention filling and checking them later.
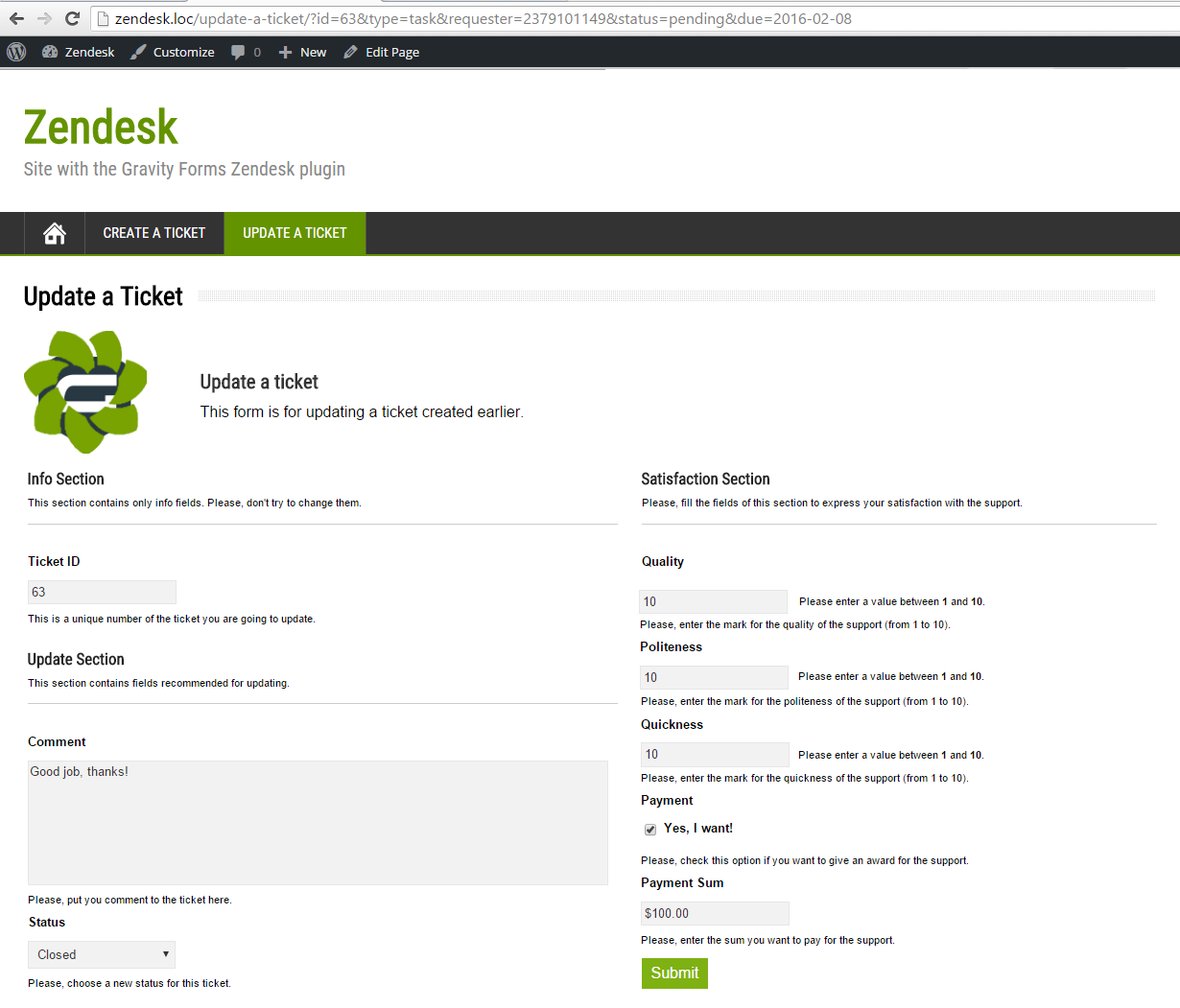
13.5. Get the confirmation message
The closed ticket can not be updated. There is the only possibility to create the follow-up ticket. We don't pursue the goal to implement this function, so it's our last step.
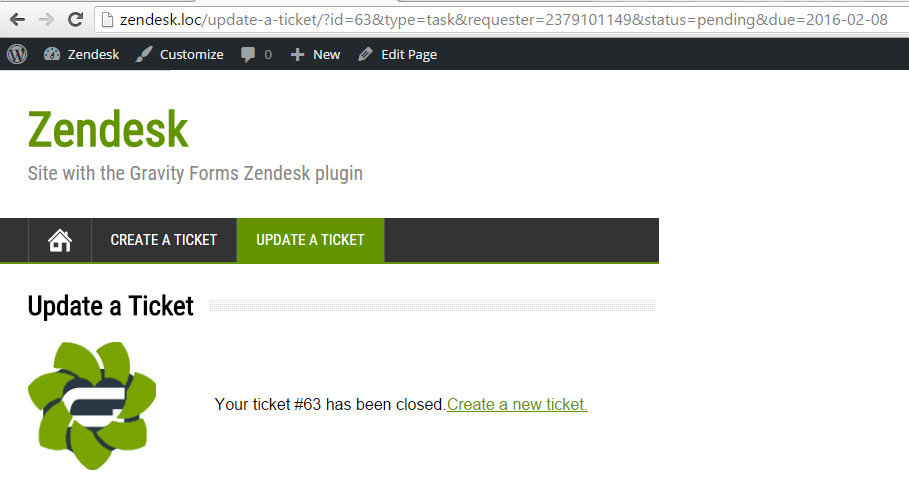
13.6. Look at the closed ticket at Zendesk CRM
Finally the user's ticket will have all fields filled.
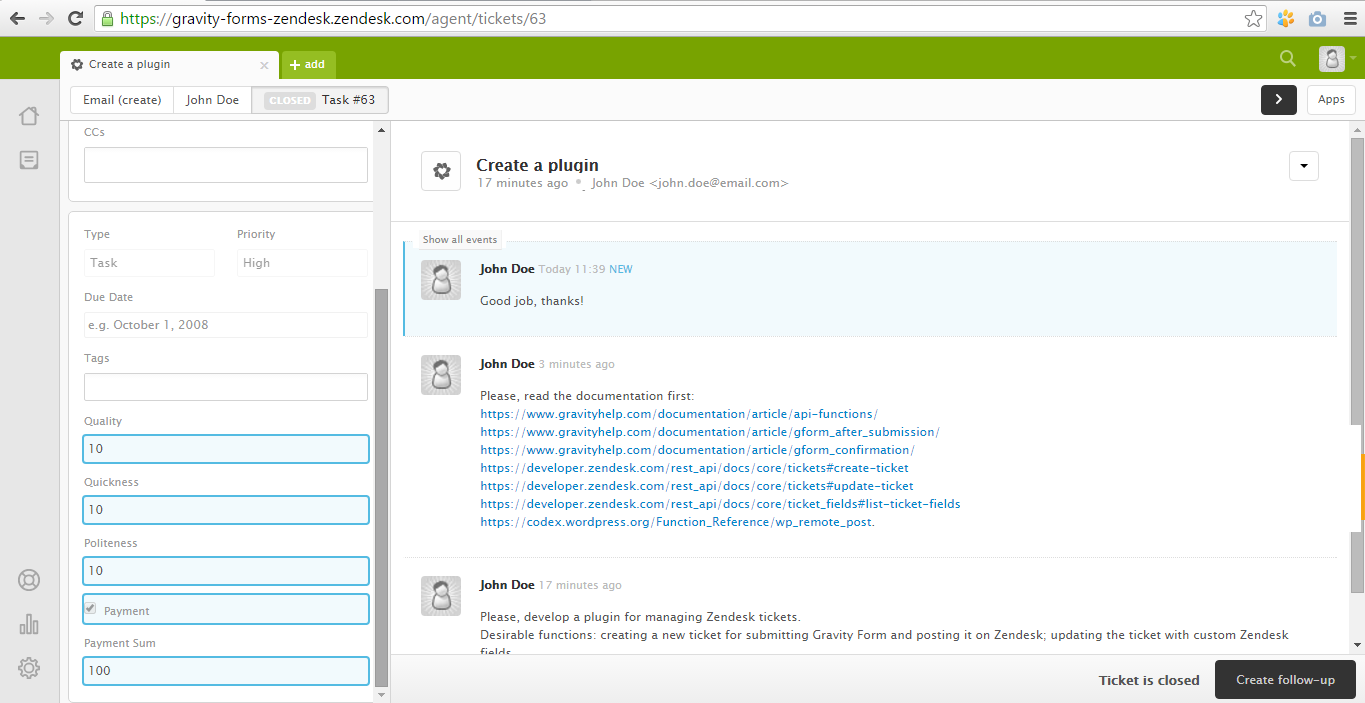
13.7. If submit failed..
If some error is occurred while proceeding the request, users will see one of these pages:
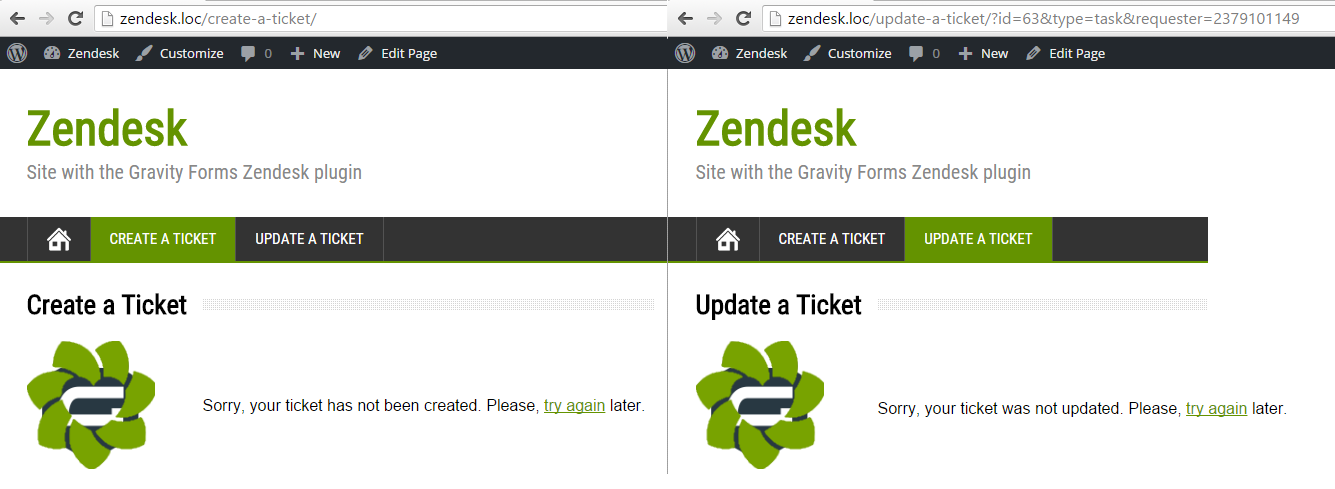
And now we can export created forms and install them with the Gravity Forms Zendesk plugin on any WordPress website to make its support faster and better.
